Win10でPCの速度が遅くなったときの超簡単な解決法
Win8,Win10があまり評判がよくなかったので躊躇していたのですが、Win7のサポート終了が近づいたの機に思い切って、Win10 OSがインストールされているノートパソコンを購入しました。
やっぱりというか、数日後には、HDD使用率100%になり、右クリック出来なくなる、ファイルの移動や削除が出来なくなる、速度は中古で購入したCoir i5 第一世代ノートより遅くなる始末。 数GBの動画ファイルばかり扱っていた所為なのかも知れませんが、大きなファイルを扱うことが多い時代になったのですからちゃんと処理してもらわないと困ります。
Win10では削除出来ないファイルがPC内や他のPCの共有内に有るとPCが激重になる、遅くなる
Win10では、壊れたファイルからも情報を読み取ろうとしてHDDにアクセスしっ放しになって激重になります。
壊れているファイルが有ると、そのファイルがあるフォルダーを直接選択して開いた場合はエクスプローラーが応答しなくなることがあります。
動画ファイルの様に数GBのファイルが壊れている可能性大です。
注意が必要なのは、 遅くなったPC内に限らず激重になったPCがアクセスする他のPC内の共有部分に壊れたファイルが有っても激重になることがあるということです。
- 壊れたファイルは右クリックするとフリーズ状態になってしまうので、壊れたファイルを選択してからそのファイルがあるフォルダーの「ホーム」タブを開いて削除をクリックします。 これで削除出来ないときは、ファイル削除ソフトや同名ファイルの上書き等では削除出来ないことが多いです。
- Win7等のPCが手許に有れば、壊れたファイルが有るフォルダーをWin7PCと共有し、Win7PCから壊れているファイルを選択してから削除します。 Win7PCでも右クリックするとフリーズしてしまうことがあるので、上記の様に選択して削除です。
この方法は、削除ボタンをクリック出来るようになるまで非常に時間が掛かります(場合のよっては10分間以上)。削除ボタンをクリックしても削除出来ないときはそのままWin10パソコンを再起動させると削除出来るときがあります - 一番すっきり削除出来るのは、DVD(CD)から起動できるリナックス(無料OS)からアクセスしてファイルを削除する方法がありますが、PCによっては簡単にはリナックスが使えないのが欠点です
上記の方法でもPCが激重の場合は、下記も試してみてください
Win10のHDDとメモリーの消費量を減らす手順
- 画面左隅の「Windowsロゴ」を右クリックして開いたメニューの「エクスプローラー(E)」をクリック
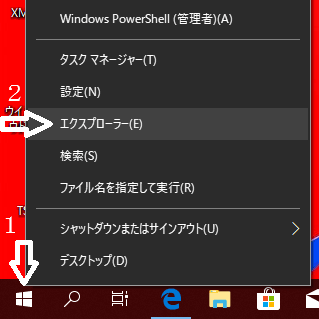
- 表示タブをクリック
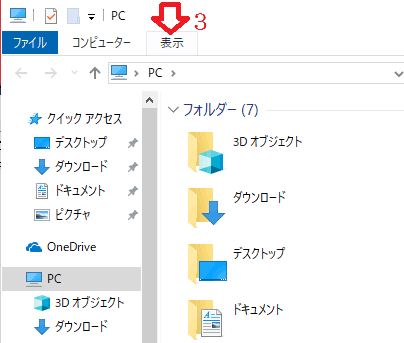
- 「オプション」をクリックしてから、「フォルダーと検索のオプションの変更」をクリック
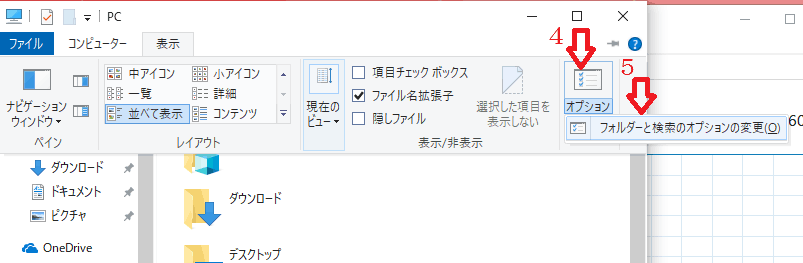
- 詳細設定の中の「常にアイコンを表示し、縮小版を表示しない」の項目のチェックを外す
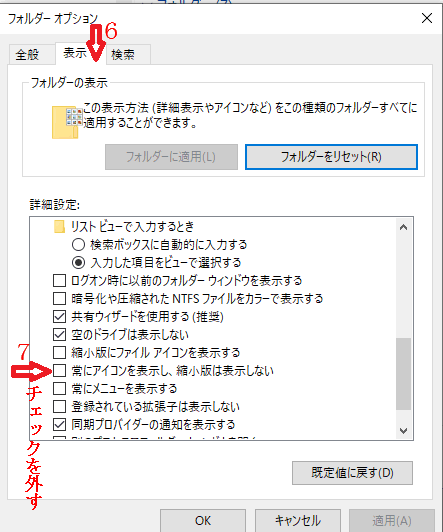
下図は、XMedia Recode で、TSファイル動画をMP4ファイルに変換中のタスクマネージャーです。
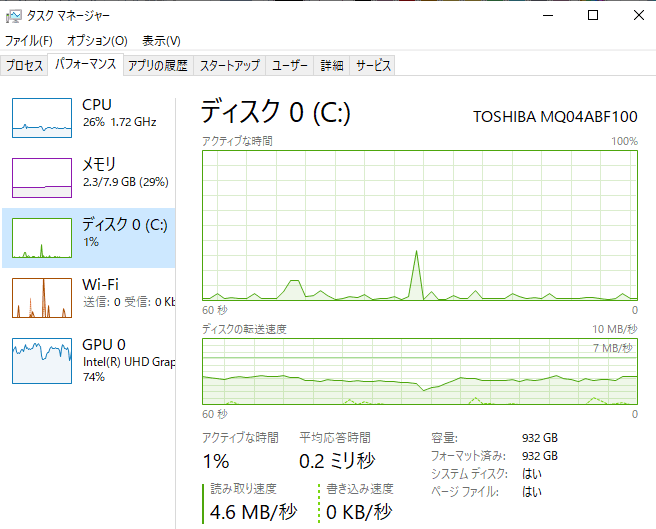
動画変換にインテルのQSVを使っているのでGPUの消費量が多いですが、メモリーやHDDの消費量は増えていません。
12GB程度の動画ファイルも右クリックで削除が出来るようになりました。
Win10を快適に使うためには「常にアイコンを表示し、縮小版を表示しない」の項目のチェックを外す方法が最も効果的でした。
Windows Defender の検索範囲を狭くしてHDDが100%になる時間を短くする
Windows Defender はPC内のウイルスなどを検知するものですが、動き出すとHDDが100%に貼りついて他のソフトを遅くしてしまいます。
安全を考えれば止められませんが、動画や画像などのファイル置き場にしか使っていないフォルダーを除外して検索範囲を狭めて早く終わらせる方法があります。
- 画面左下隅のウインドーズロゴを右クリック
- 表示されたメニューから「設定(N)」をクリック
- Windowsの設定が表示されるので「更新とセキュリティ」をクリック
- 表示された画面から「Windows セキュリティ」をクリック
- 「ウイルスと脅威の防止の設定」をクリック
- 「ウイルスと脅威の防止の設定」画面の文字列「設定の管理」をクリック
- 「除外」の項目にある文字列「除外の追加または削除」をクリック
- 「+除外の追加」をクリック
- その下に現れたメニューから除外したいファイル、フォルダー、ファイルの種類、プロセスから除外したいものを選ぶと選択窓が現れます。
メンテナンスやWindows Updateが始まってもパソコンの速度が遅くなるので下記の方法で止めることができます
自動メンテナンスやWindows Update を停止させる方法
自動メンテナンスを停止させるには、「Win10設定変更ツール(窓の杜サイト)というフリーソフト使うのが簡単です。
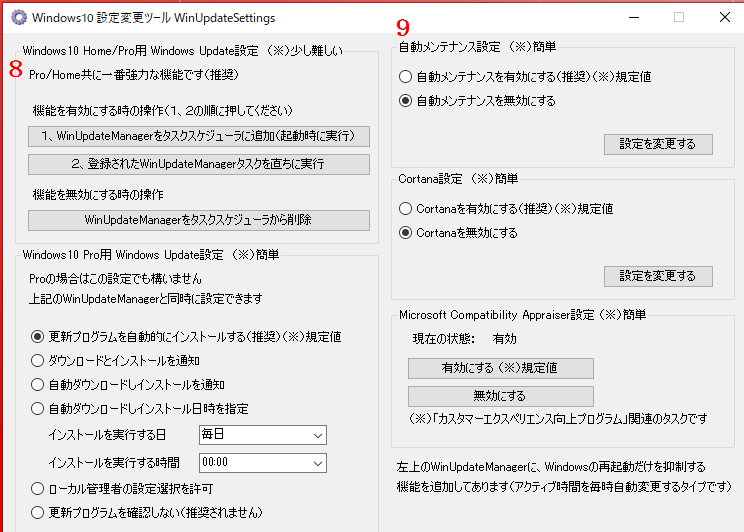
自動メンテナンスは赤数字9で示した項、Windows Update を止めるには赤数字8で示した項を変更してください。
Windows Update は、10秒おきに止めているようなのですが、Windows Update失敗の履歴が続きます。
それにしても、Win10が手が掛かるOSですね、Win95からWindowsを使っていますが、まともに動くようになるまでこんなに手間が掛かったOSはありませんでした