未登録のHDD Regeneratorで複数の不良セクターを修復する試み
2023年10月10日作成
録画用に使って居るHDD(ハードディスク)内のファイルが開かなくなってしまいました。
HDDは突然故障するとは知っていましたが、、、
イチかバチかで別のHDDにコピーしてみましたが、三分の二ほどコピーが済んだところでフリーズして止まってしまいました。
異音は聞こえず、機械部分は稼働しているので、ドライブのエラーチェックをしてみましたが直りません。
こんな時に役立ちそうなのが、HDD Regenerator です。
HDD Regenerator は磁気異常部分を修復してHDDを再生させるもので、修復がうまく行けばデーターを救出出来ます。
このHDD修復ソフトは未登録では1か所しか修復出来ず、邦貨で1万円以上と高価なのが難です。
という次第で、データー救出は諦めて、HDDをローレベルフォーマットしてHDDを修復しました。
ローレベルフォーマットが出来る無料ソフトは、ハードディスク製造会社が提供しているものを含めて幾つかありますが、今回はHDD LLF Low Level Format Tool を使いました。
未登録では速度制限が掛かっていますが、頻繁に使うものでは無いですから。
ローレベルフォーマットして再び使えるようにはなりましたが、ストレージの状態を調べるCrystalDiskInfoでは、代替処理保留中のセクター数が注意です。要するに、記録面が傷んでいて記録できないけど代わりに記録して置く所も無いから寿命ということですね。
HDDの修復は、DD LLF Low Level Format Toolでフォーマットしてみるで終わりなのですが、HDD Regeneratorを使ってみたくなりました。
しかし、高価です。未登録では最初に発見した不良個所を修復して終了してしまいます。
そこで、HDD Regenerator Ver. 1.51 をフロッピードライブで何度も起動させて全ての不良個所を修復させる方法を発案された方がいらっしゃいますが、フロッピードライブとディスクを探して来る気力は湧かないので気分だけ味わおうと
HDD Regenerator2011をWindows10にインストールしてみました。
HDD Regeneratorの簡単な使い方
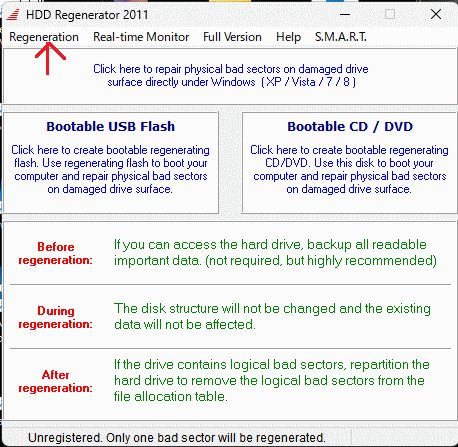
このHDD Regenerator2011では起動して現れた画面左上の[ Regeneration ]上図の赤い矢印で示した所をクリックして現れた[ Start Process under Windows ]をクリックすれば接続しているストレージが表示されます。
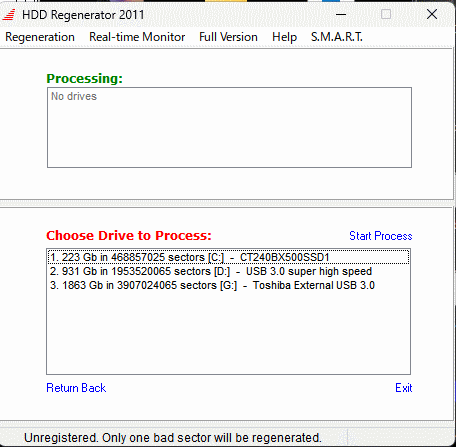
修復したいHDDをダブルクリックすると、コンソール画面が表示されるので希望の処理を選択するだけです。
私の環境では、未登録では不良個所を全て見つける[ 1 Prescan(show bad zone ]を選択すると、最初の不良個所で終了してしまい不良個所が幾つあるのか判りませんでした。
[ 2 Normal Scan(with/without repair ]→[ 1 Start Sector 0 ]を選択すると、最初に見つけた不良個所を修復して終了です。
これでは味気ないので、次の不良個所も修復したいです。
HDD Regeneratorをインストールしたフォルダーに HDDSTAT という名のフォルダーがあるのでこの中にあるログファイルを削除すれば、HDD Regeneratorを再起動させなくても次の不良個所を修復してくれます。
このログファイルにはスキャンした最後のセクター番号が記してあるので、それをコピーして
[ 2 Normal Scan(with/without repair ]→[ 3 Set Start/End Sectors Manually ]と選択した画面に貼り付ければ、修復した個所からスキャンして修復してくれます。
これを繰り返せば幾つでも修復出来ますが、不良個所が数十以上になったら現実的では無いですね。
単純な繰り返しなのでコンピューターにやらせる方法がありそうです。
HDD Regenerator2024は、使い方は2011と同じなのですが、未登録では最初の1箇所しか修復出来ないようにもう一段工夫されているようです。2011と同じ方法で次の個所を修復させようとすると、修復はせずにプログラムは終了しません。
タスクマネジャーで強制終了せると、今度はHDD Regenerator2024が起動しなくなります。