数式処理ソフトwxMaximaの簡単な使い方
2023年10月1日更新
数式処理が出来る wxMaxima は高度な計算が出来るソフトですが、数式の因数分解が出来るので、中学生でも数学の宿題の答え合わせに使えるのではないか、と。
このページでは、高校数学の初めぐらいまでの使い方を説明しています。
wxMaximaは無料(フリー)ソフトです。
「wxMaxima ダウンロード」で検索すれば、ダウンロード出来るサイトが出てきます。
プログラムのソースもダウンロードできますが、直ぐに実行できるファイルをダウンロードするには、「wxMaxima Windows 」で検索した方が早いかもしれません。
2023年9月26日時点でここからダウンロードした最新版は、wxmaxima 23.05.1(ファイル名:maxima-5.47.0-win64.exe)
下図は起動した画面のキャプチャです。そのままでメニューは日本語になっています。
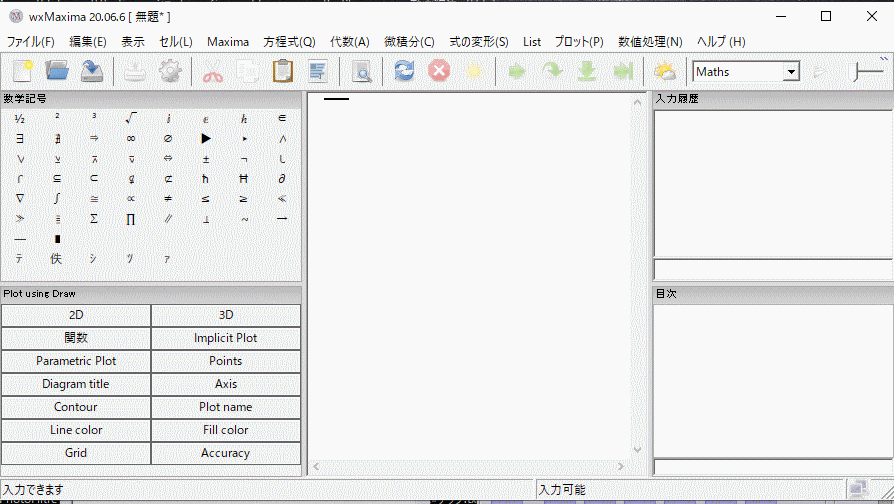
wxmaxima-17.10.1と同じ方法で数式を入力するとエラーになってしまうので、エラーにならない方法を記します。
因数分解をやってみますが、その前に上部メニューの「表示」をクリックして表示されるメニューから「数式処理」にチェックを入れて、数式処理のメニューを画面に表示させておきます。
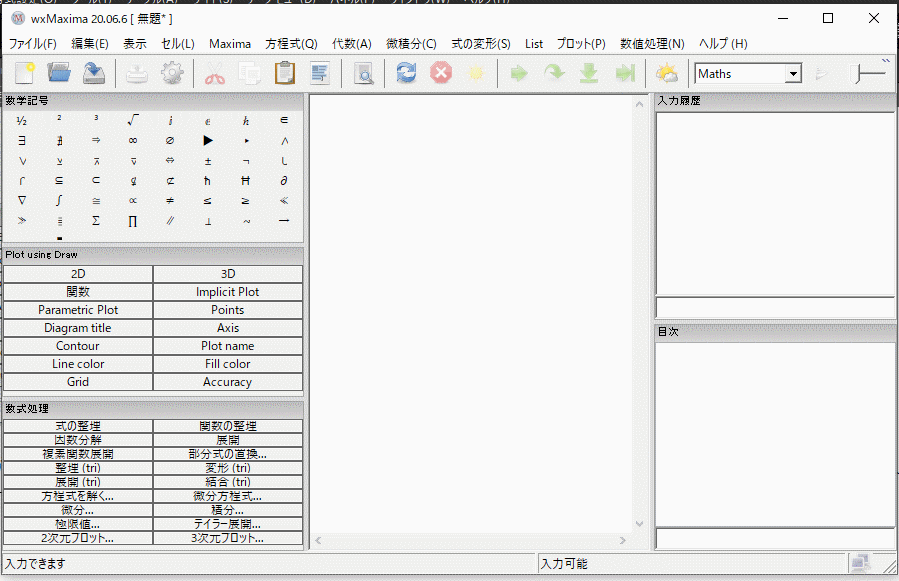
wxmaxima 20.06.6での数式入力法
式 2*X^3+4*X^2-2*X-4を因数分解してみます。
ただし、*は乗算を表し、^は指数を表します。2*X^3は「2かけるXの3乗」です。
2*X^3+4*X^2-2*X-4 を画面中央のバーが点滅しているところに記入します(下図赤字1)
次に赤字2の緑色の矢印をクリックします、すると、一般的な数式表示に変換されます。(または、旧バージョンと同じようにキーボードのShiftキーを押しながらEnterキーを押します)
そして、赤字3で示した「因数分解」をクリックします。
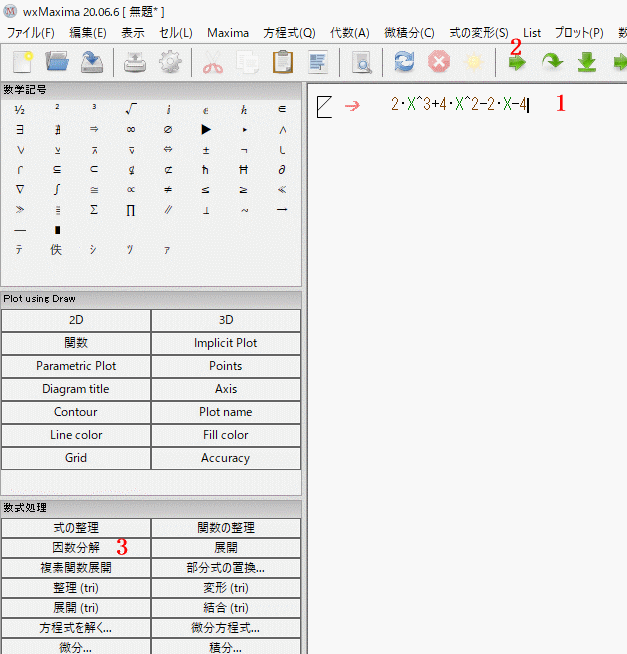
すると、下図の様に求める因数分解された式が表示されます
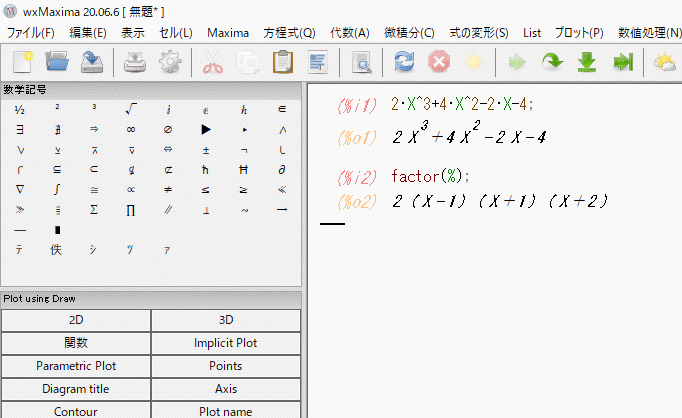
wxmaxima 20.06.6のコマンド使用例の表示方法
計算方法が判らないときには、数式を入力した部分に使い方を知りたいコマンドを入力してから上部メニューの「ヘルプ」→「コマンド使用例」とクリックすると、例が表示されます。
例えば、因数分解のコマンドは「factor」なので下図の様に使用例がたくさん表示されます
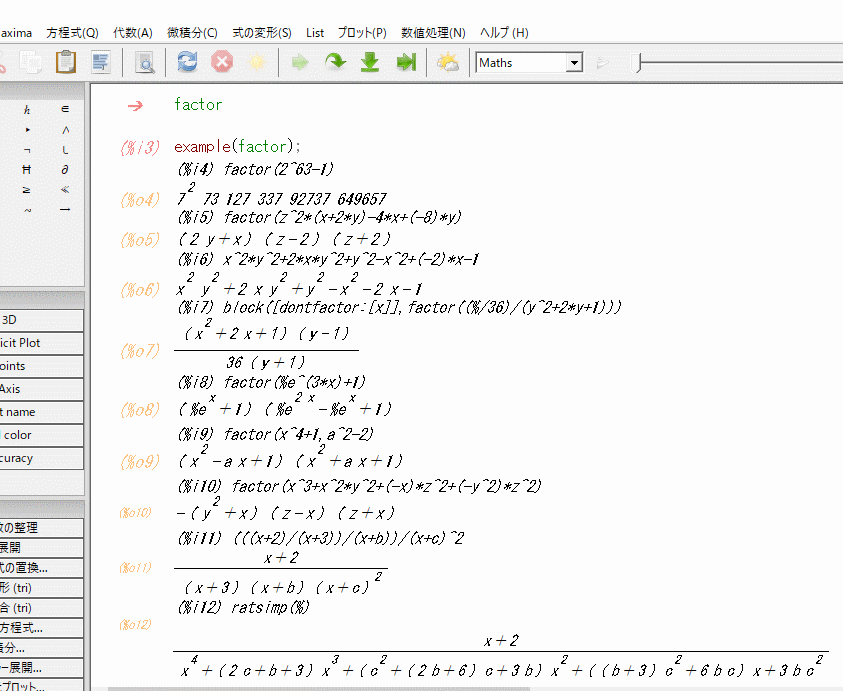
wxmaxima での計算法
以下は以前のバージョン(2018年8月18日時点での wxmaxima-17.10.1)での計算法ですが、基本は変わって居ないので参考にしてください。
ただ、計算が自動で始まらない場合。
たとえば、下図の様に 1+2 を計算するときには入力しただけでは計算しません。
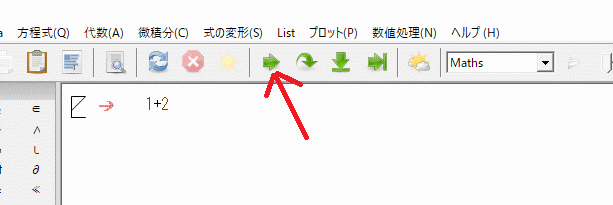
パソコンの Enterキーを押し下げても改行するだけです。
計算を実行するには上図の赤矢印で指している右向き緑の矢印をクリックして下さい。(または、旧バージョンと同じようにキーボードのShiftキーを押しながらEnterキーを押します)
起動した画面は左側に「数式処理」ボタンが並んでいるだけで右側はアンダーバーのカーソルが点滅しているだけです。
2*X^3+4*X^2-2*X-4を因数分解してみます。
普通のテキストエディターと同じ様に、因数分解したい数式を入力します。
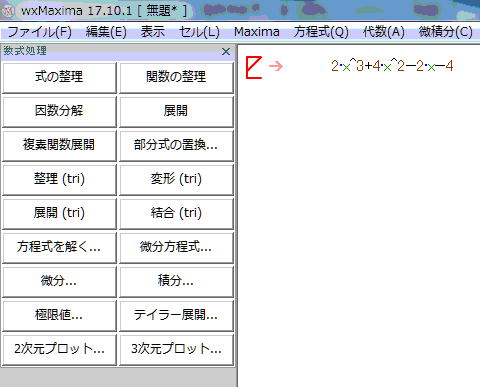
このまま左側の数式処理ボタンの「因数分解」を押すと、
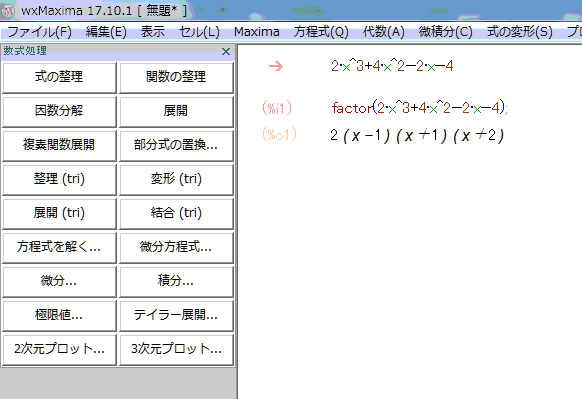
赤字の(%o1)の右側に因数分解した数式を表示してくれます。
このままの状態で、左側の数式処理ボタン「展開」を押すと、赤字の(%o2)の右側に展開して因数分解前の式が表示されます。これは、前の計算結果(%o1)を展開したもので、戻したのではありません。
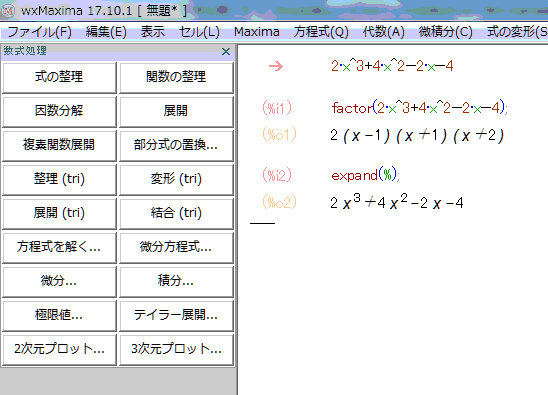
以下は、古いバージョンmaxima-5.31.2についてですが、画面右側に入力して計算する場合はバージョンに関係なく同じ方法で出来ます。ただし、積分や微分などの計算は、新しいバージョンの左側にある数式処理ボタンを押して出てくるダイアログに計算したい式などを入力した方が間違えなくよいです。
起動させると、メニューなどは日本語表示になっています。
メインウインドウには何も表示されていないので不安ですが、キーボードから数字や文字を入力すると(たとえば、数字の「1」を入力すると

上図のように赤で示されているものと、今、入力した数字「1」が青で表示され、「1」の右に次に数字や文字などを入れる位置が黒い縦棒の点滅で示されます。
「1」の次に「+2」を入力して「1+2」を計算してみましょう。
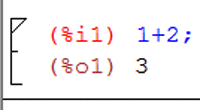
「1+2=」として、Enterキーを押したいところですが、wxMaximaでは、「1+2」の後、Shiftキーを押しながらEnterキーを押します。( ; は入力する必要はありません)
すると、表示が上の様に変わります。
(%i1)の計算結果が(%o1)ということです。
この(%o1)の結果が次の計算に必要なときには、計算の値(この場合は「3」)の代わりに、%o1と入力しても同じになります。
下の黒線より上を左クリックすると、線が消えるので、下の様に、%o1*5 と入力して、Shiftキーを押しながらEnterキーを押すと、答えは「15」になります。
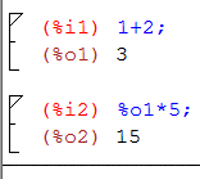
直前の計算の結果が必要な場合にだけ % だけでも可能です。同じように、「15」は(%o2)に入っています。
次はちょっと複雑な計算です。
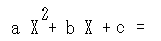
ここでは、a = 1/2 b = 5 c = -1 x = 8 を入れて計算しています。
文字定数(ここでは、a, b, c, x )に数値を代入するには、 「a : 数値」と入力して、Shiftキーを押しながらEnterキーを押します。
そして、(%i5)のように計算したい式を入れて、Shiftキーを押しながらEnterキーを押します。
(XのN乗は、X^Nと入力します。X**Nでもよい)
答えは、(%o5) の71です。
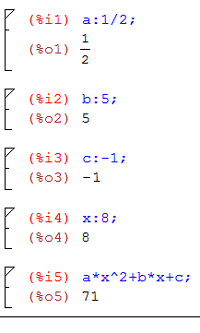
次は、 2次方程式 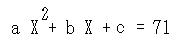 を解いてみましょう。
を解いてみましょう。
文字定数(ここでは、a ,b ,c )は、前と同じ値、a = 1/2 b = 5 c = -1 を使うと、方程式の右辺は71ですから、求める変数 x の値は、8と判っていますが、もう一つ答えがあるかも知れませんね。
その前に、x に8を入れてあるので、x を変数として使うために、x を初期化しておきます。
初期化しないで変数として使うとエラーになります。
初期化は、 remvalue (x)として、Shiftキーを押しながらEnterキーを押します。
全ての文字定 数や文字変数を初期化したい場合には、remvalue(all) とします。
方程式の解法には、 solve 命令を使います。
solve(方程式、求める変数)です。
ですから、下の% i17のように入力します。
答えは、%o17に出ています。
8の他に、-18がありました。
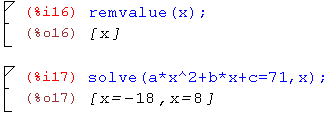
今度は、 連立方程式 を解いてみましょう。
連立方程式の解法にも、solve 命令を使います。
書式は、slove([方程式1,方程式2、・・・方程式N],[求める変数1、変数2、・・・変数N])です。
では、下の連立方程式の答えを求めてみます。
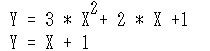
(%i22)のように入力すると、(%o22)のように求められます。

次は 因数分解 です。
因数分解の命令は、 factor です。

を因数分解するには、下(%i23)のように入力して、(%o23)となります。

因数分解の逆(展開)も求められます。
先に求めた 2(x-1)(x+1)(x+2)を元の式に戻してみます。
展開命令は、 expand です。
このまま入力しても良いのですが、因数分解した答えは(%o23)に入っているので、下(%i24)のようにします。
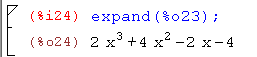
今度は、積分をしてみましょう。 不定積分 の命令は、integrate です。
y=x を、xで積分してみます。下の様になります。
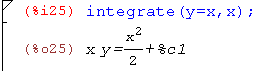
積分定数%c1が付いています。
y=x を0から1まで積分してみます( 定積分 です)
定積分の命令も integrate ですが、積分する範囲を入れます。
答えは、底辺1 高さ1の三角形の面積です。
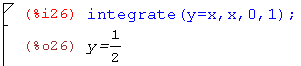
ついでに、積分の逆の 微分 もしてみましょう。
微分の命令は、diff です。
(%o25)の式をxで微分すると下になります。
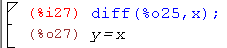
n階微分の場合には、diff (式、微分する変数、n)という書式で入力します。
方程式の解や積分を求めるときに使う命令が判らないときには、上部にあるメニューの「方程式」「代数」「微積分」などをクリックし、プルダウンで表示されるメニューで必要なものを選んでください。
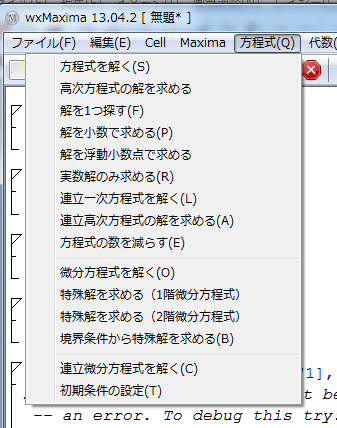
式を入れるダイアログが表示されます。